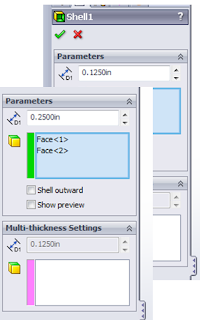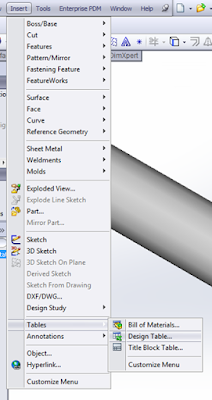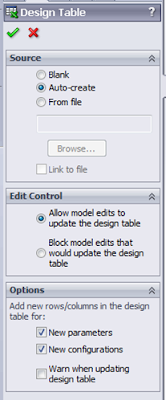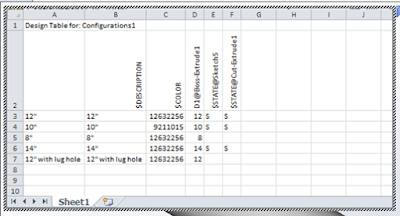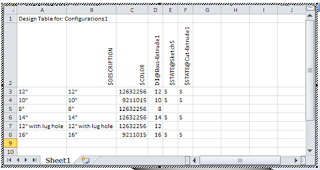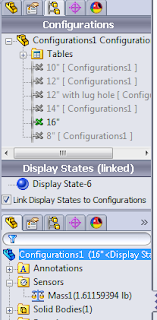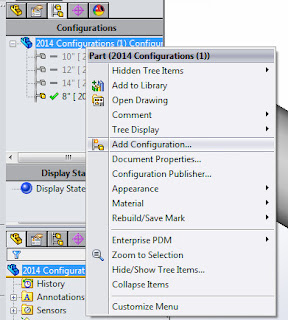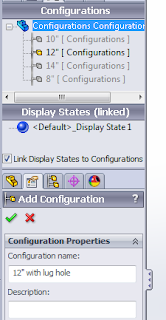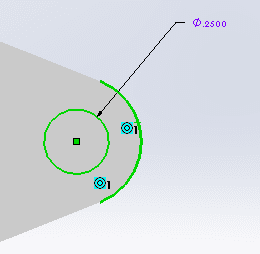Let me start off attempt #2 with setting the stage a bit. Let's specify that this post is intended for the new user, with a few months of experience using SOLIDWORKS. You can do the below example with a shell feature, but it would take some more advanced features that are not included in the 'what you need to know section' of the CSWA exam. I want to also add that on most of the certification exams, you are led down a path by modeling a part, then modifying it several times. This can put you in a place where if you were told to model a part from scratch, you would do it one way, but given the part as the 2nd modification, there just isn't time to start over, especially if there is another modification coming at you on the next question.
With that said, let's look at an example that offers us some more challenges.
 We are given this part. It has a rounded top with a square post. On the inside of the rounded part, it has a cam type feature. Let's say we need to remove some mass from the top of one of the lobes of the rounded top, so we are asked to create a cut out. This is a situation where we might think about shelling it out. Especially if the next question were to ask us change the thickness of the wall.
We are given this part. It has a rounded top with a square post. On the inside of the rounded part, it has a cam type feature. Let's say we need to remove some mass from the top of one of the lobes of the rounded top, so we are asked to create a cut out. This is a situation where we might think about shelling it out. Especially if the next question were to ask us change the thickness of the wall.If we use a shell in this instance, the shell will attempt to shell down the post, around the lobe and up the other side of the rounded top. This is not what we want to attempt. In the case above, barring the use of some more advanced techniques, I would advise a simple cut extrude.
If you have any questions, please leave them in the comments below.
Thanks,
Bryan